ZOOMの使い方とポイント
2022.02.25
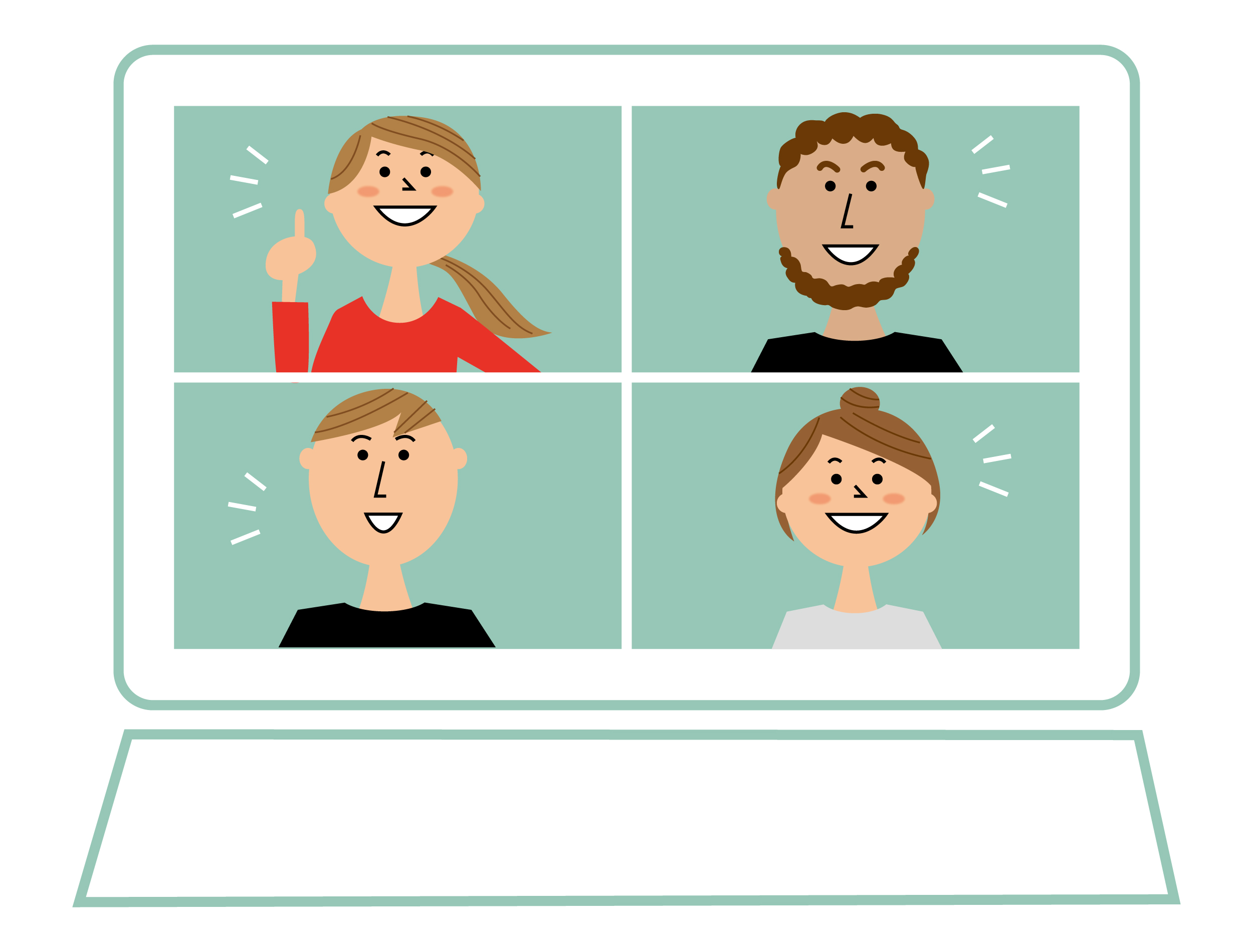
この ページの 日本語が 読みにくい 人は、やさしい 日本語の ページを 見てください。
https://social-b.net/baiyu/easy_jp/zoom20220228en/
現在、ZOOMは学校や仕事などいろいろなところで使われています。ZOOMで会議をしたり、日本語などの言語を勉強したり、友達と楽しく会話したり、学校の授業を受けたり、いろいろな使い方ができます。この記事では、ZOOMを使う時のよくある疑問について説明します。
ZOOMを使うときの疑問その1
- Q. ZOOMのアプリとアカウントは、必ず持っていないと使えませんか?
- A. ZOOMは、他の人が主催する会議(ミーティング)に参加するだけならアカウントを持っていなくても、アプリをダウンロードしていなくても使えます。しかし、アプリをアカウントをとって、アプリをダウンロードした方が便利です。
アプリ
アプリを使わなくても、インターネットブラウザ上でZOOMを使うことができます。しかし、ブラウザ上でZOOMを使うと、インターネットが不安定な時に動きが遅くなって、相手の声やあなたの声が途切れて聞こえたり、場合によっては固まってしったりするかもしれません。アプリを使って会議(ミーティング)に参加した方が、接続が安定して、声が聞きやすくなるのでアプリをダウンロードすることをお勧めします。
※アプリを自分のパソコンやスマートフォン、タブレットにダウンロードする方法
パソコンの場合は、ZOOMのWebサイトにアクセスして、ページの一番下の黒い部分にある「ダウンロード」の項目の「ミーティングクライアント」をクリックすると、ダウンロードのページに進めます。「ミーティング用ZOOMクライアント」の下にある「ダウンロード」を押すと、ダウンロードができます。スマートフォンやタブレットの場合はアプリストアからダウンロードしてください。
アカウント
自分のアカウントを持っていなくても、他の人が主催する会議(ミーティング)に参加することはできます。(アカウントを持っていないと参加できない設定もあります。) しかし、会議(ミーティング)を主催するためには、自分のアカウントを作る必要があります。
※アカウントの取得方法
ZOOMのWebサイトにアクセスして、一番右上にある「サインアップは無料です」をクリックして、個人情報を入力してアカウントを取得します。
ZOOMを使うときの疑問その2
- Q. ZOOMの会議(ミーティング)に参加するにはどのような方法がありますか?
- A. ZOOMの会議(ミーティング)に参加するには2つの方法があります。(以下は、アプリをダウンロードした場合の説明です)
- URLをクリックする
会議(ミーティング)を主催する人(ホスト)からメールで送られてくるURLをクリックします。「Zoomミーティングに参加する」の下にあるURLをクリックします。

URLをクリックすると、画面の上に「Zoom Meetingsを開きますか?」という確認画面が現れます。そこで「Zoom Meetingsを開く」をクリックします。すると自動的にアプリが起動し待機中になります。ホストが許可をすると、会議(ミーティング)に参加できます。
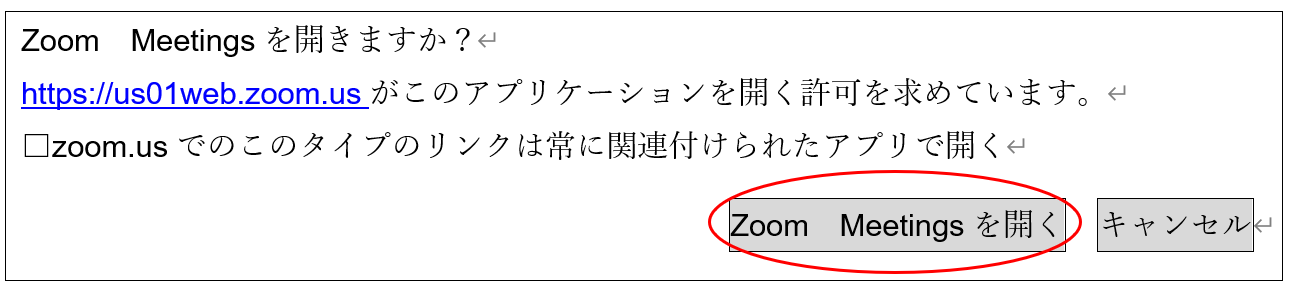
↑ここで□にチェックを入れておくと、次に同じURLを使った時に、次からこの確認画面が出ずに済んで、URLをクリックするだけで会議(ミーティング)に参加できるようになります。
2. ミーティングIDとパスコードを直接入力して参加する
アプリを起動して「ミーティングに参加」をクリックして、ミーティングIDを入力します。その後、ミーティングパスコードを入力します。ホストから送られてくるリンクが何らかの理由でうまく作動せず、会議(ミーティング)に入れないことがあるかもしれません。そんな時は、IDとパスコードを直接入力してみましょう。
ZOOMを使うときの疑問その3
- Q. ZOOMを使う時によくある失敗を教えて下さい。
- A. 3つの失敗を紹介します。
1. 「ミュート」になっている or 「ミュート」になっていない
「ミュート」になっていると、あなたの声は聞こえません。画面の左下にあるマイクのマークに斜線が入っていたら「ミュート」になっています。発言する時は、マークをクリックして斜線を外し、「ミュート」をオフにしましょう。逆に、セミナーなどで人の話を聞く時は自分の声が他の人に聞こえないように「ミュート」にしましょう。
2. 「ビデオ」がオフになっている or オンになっている
「ビデオ」がオフになっていると、あなたの顔が見えません。画面の下にあるビデオのマークに斜線が入っていたら「ビデオ」がオフになっています。人と話をする時は、マークをクリックして斜線を外し、「ビデオ」をオンにしましょう。
3. 名前を変えていない
ZOOMは何も設定していないと、相手の画面上で、あなたの名前が正しく表示されていないかもしれません。セミナーや学校の授業に参加する時は、あなたが参加していることが分かるように、名前を設定しましょう。URLをクリックして会議(ミーティング)に入った人は、会議(ミーティング)に入ってから自分の名前をクリックすると名前の変更ができます。ミーティングIDを入力して会議(ミーティング)に入る人は、会議(ミーティング)に入る前に自分の名前を入力する画面が自動的に出てくるので、そこに入力します。
ZOOMを使うときの疑問その4
- Q. そのほか、ZOOMを使う時に注意することを教えて下さい。
- A. 2つのポイントを紹介します。
- 背景に注意しましょう
ZOOMではあなたの後ろにあるものが見えてしまうので、家で会議(ミーティング)に参加する時などで、プライバシーを守りたい場合は、背景として何かのイラストを設定したり、自分以外の部分にモザイクをかけたりできるので、設定をしましょう。
- 時間制限に注意しましょう
友達とZOOMで長く話していたら、途中で切れてしまうことがあります。ZOOMの無料プランを使っている人は、3人以上で話していると、40分たつと自動的に会議(ミーティング)が終了してしまいます。ホストが有料プランを使っていれば、時間に関係なく使えます。
最後に
ZOOMは、ホストからメールで送られてきたURLをクリックするだけで会議(ミーティング)に参加できて、とても便利です。パソコンやスマートフォン、タブレットなどとインターネット環境があればどこでも使えます。画面共有機能やホワイトボード(メモ機能)、チャットなど便利な機能がたくさんありますので、みんなで活用しましょう。
- こちらの記事もご覧ください
「就職活動のための履歴書の書き方とポイント」 https://social-b.net/baiyu/resume20210927jp/
「生活ガイダンス~履歴書の書き方~」https://social-b.net/baiyu/resume20221116jp/
「生活に役立つアプリ」https://social-b.net/baiyu/app20220504jp/
- もっと詳しいことや他のことが知りたい場合は、「質問箱」から質問してください。
https://social-b.net/baiyu/question-box/