Tips for using ZOOM
2022.02.28
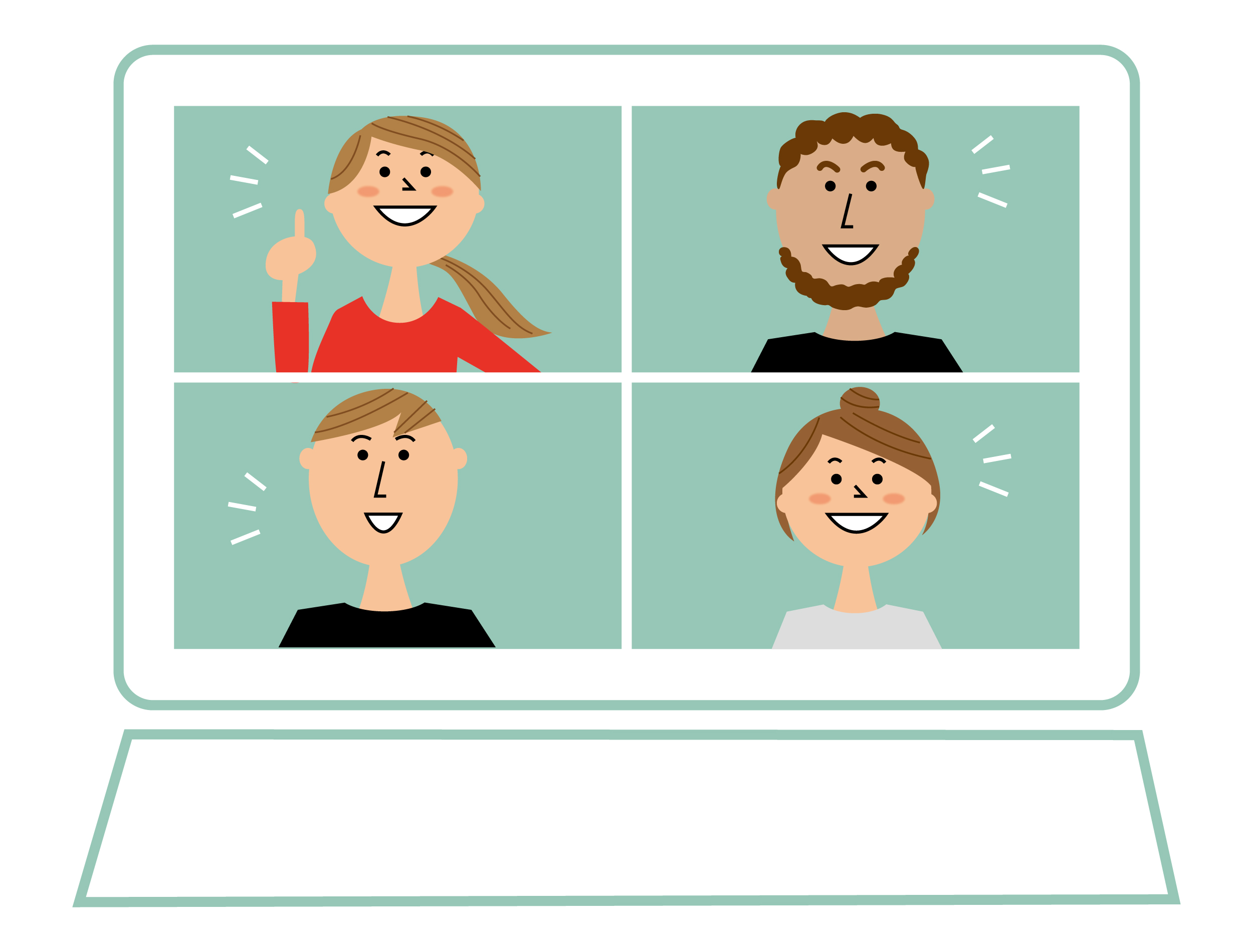
ZOOM is nowadays so popular among many people including students and those who are working. We can use it for a lot of purposes such as having meetings, learning languages like Japanese, chatting with friends and attending classes. Today we will answer to some frequent questions related to ZOOM.
POINT I for using ZOOM
- Q. Should I download ZOOM application and get my own account to use ZOOM?
- A. You don’t have to download the application and get your account if you just join meetings which are hosted by other people. However, it will be more convenient if you download it and get your own account.
Application
You can use ZOOM on the Internet browser without using the application. However, the connection of ZOOM on the Internet browser might be unstable and slow, which might cause cutting of your voice or cutting of others’ voices during a meeting. In a worse case, ZOOM might freeze. Since using application will be more stable and easier to hear voices, we recommend to download the application.
※How to download the application to your laptop or smartphone
For laptops, first please go to the Web page of ZOOM and click “Meetings Client” in the category of “Download” which is colored black at the bottom of the page. Then you can go to the page to download the application. Please click “Download” below “Zoom Client for Meetings” to proceed to downloading. For smartphones or tablets, please download it from APP store.
Account
You can join meetings which are hosted by other people without using your own account. (There are exceptionally some meetings that require your own account.) However, in order to create a meeting as a host, you have to have your own account.
※How to acquire your own account
Please go to the Web page of ZOOM and click “SIGN UP, IT’S FREE”, and then fill out some forms to get your account.
POINT II for using ZOOM
- Q. How can I join ZOOM meetings?
- A. There are two ways. (The following is the explanation for people who have already download the application.)
- Click URL
Please click URL in the email sent from the host of meeting. The URL is below “Join ZOOM meeting”.
When you click the URL, you will see “Open ZOOM?” on the display, then please click “Open Zoom”. Now the application is activated and you will be the status of “Waiting”. If the host of meeting allow you to enter the meeting room, you will automatically enter the meeting room.

↑ If you check a mark on “□”, you can directly go to the same meeting next time just by clicking the URL without being asked a permission.
2. Type meeting ID and password
Please activate ZOOM and click “Join Meetings”, and then type a meeting ID. After that, please type a meeting password. For example, if in case the URL sent by the host does not work well in any reasons and you cannot join the meeting, we recommend you to try directly type a meeting ID and a password.
POINT III for using ZOOM
- Q. Please introduce me of frequent troubles when using ZOOM.
- A. There are following three frequent troubles.
- “Mute” and “Unmute”
If you are “muted”, other people cannot hear your voice. If a diagonal line is drawn on the mark of microphone at the left bottom of the display, you are “muted”. When you speak, please “unmute” yourself by clicking the mark of microphone. On the other hand, when you attend a seminar or just listen to other people’s talks, please “mute” yourself by clicking the mark so that your voice does not interfere with other people’s talks.
- Video on and off
If your video is off, other people cannot see your face. If a diagonal line is drawn on the mark of video at the bottom of display, your video is off. When you speak, please turn the video on by clicking the mark.
- Show your name properly
On the display of ZOOM, other people cannot see your name if your setting of name is not proper. When you attend a seminar or a class, please make sure that your name is properly shown to others so that you can tell others that you are attending it. If you click URL and join a meeting, you can change or modify name after joining the meeting. If you join a meeting by directly typing a meeting ID, a display to type your name will automatically appear before entering the meeting room, where you can type your name.
POINT IV for using ZOOM
- Q. Please let me know any other points that I should take note when using ZOOM.
- A. There are two points.
- Background is important
When using ZOOM, others can see your background. If you do not want others to see your background and want to protect your privacy, such as when joining a meeting at home, you can change a setting of background from actual one to any illustration or have a mosaic to your background.
- Be careful of time limit
When you talk with friends on ZOOM for long time, the meeting might suddenly end. If you are using a free ZOOM account, a meeting will automatically end at the timing of 40 minutes from the beginning if you have the meeting with three people and more. If a host uses any paid plans, you can use ZOOM without limitations of time.
Comment
ZOOM is so convenient. In order to join a meeting, only you have to do is to click URL sent by a host. So long as you have a laptop, a smartphone or a tablet and have the Internet connection, you can enjoy ZOOM anywhere. Other than what mentioned above, ZOOM has many useful functions such as sharing display, white board (take note) and chatting. Let’s use ZOOM and enjoy online communications!
- Please also refer to the following page.
“How to write a resume when applying to a job” https://social-b.net/baiyu/en/resume20210927en/
“Life Guidance-How to write a resume-” https://social-b.net/baiyu/en/resume20221116en/
“Useful Application for daily life” https://social-b.net/baiyu/en/application20220509en/
- If you have further inquiries, please feel free to ask questions from the link below.
https://social-b.net/baiyu/en/question-box/